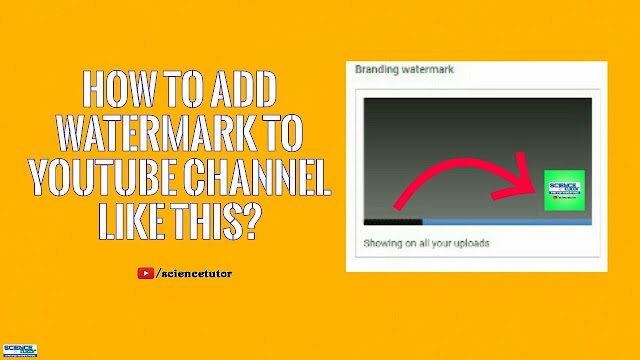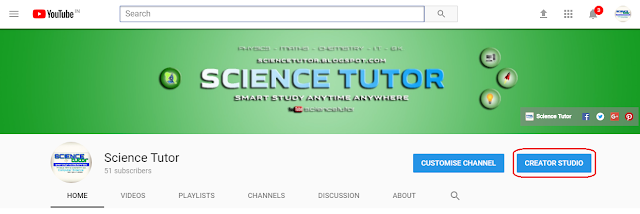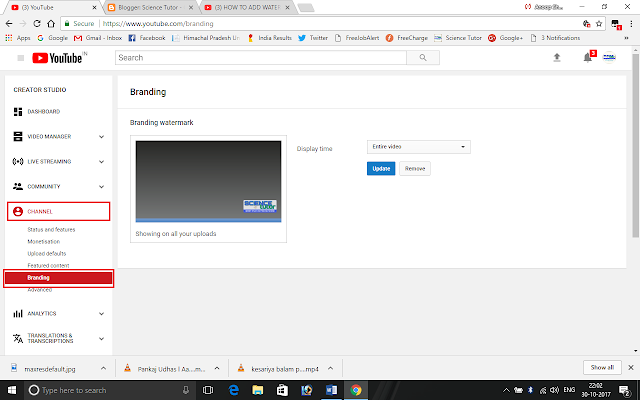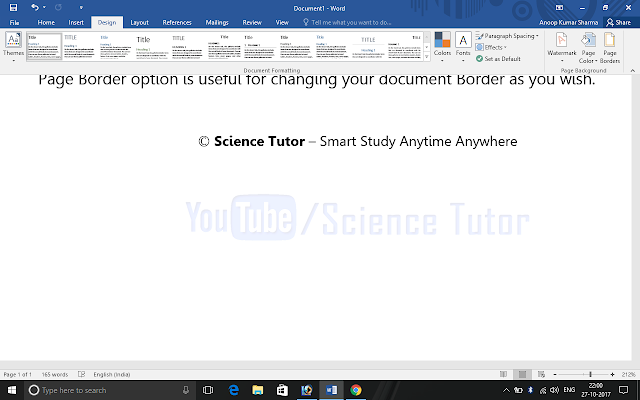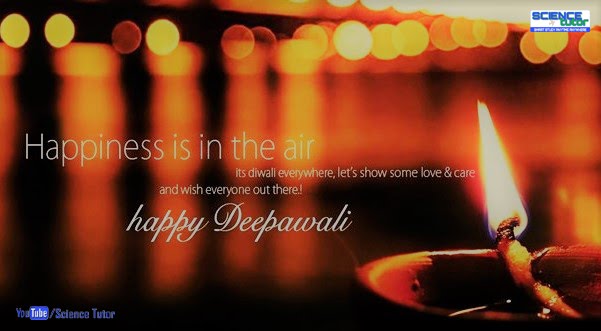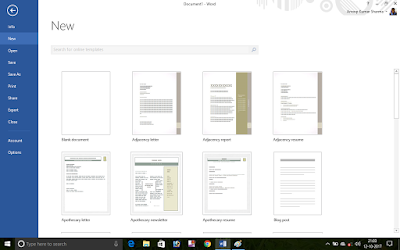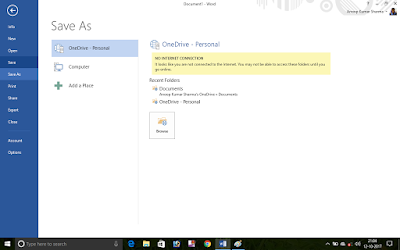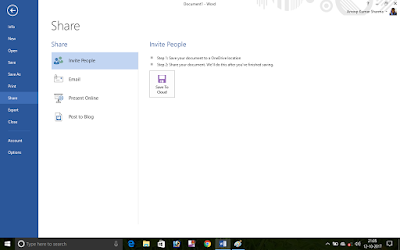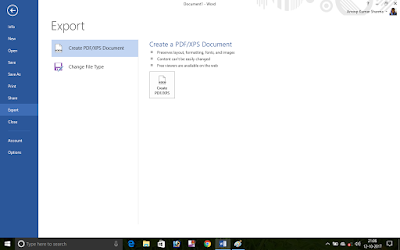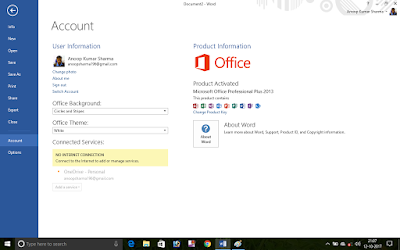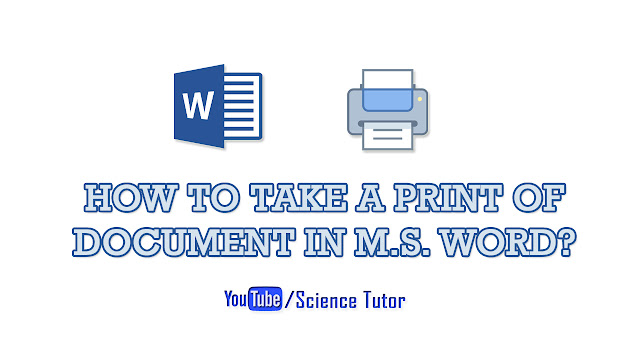How to Add Branding Watermark & Subscribe Button on YouTube Channel | Science Tutor?
Anoop Kumar Sharma
October 30, 2017
How to Add Branding Watermark onYouTube Channel | Science Tutor?
In this video we are knowing
you How to add Branding Watermark on YouTube Channel Like Shown on Picture below. A Branding
Watermark is embedded logo that you can enable to appear in the bottom
right corner of each your videos. if you have a YouTube channel and want to add
your own brand icon logo in every video this tutorial will help you. If you are want to know How to Add Branding Watermark on YouTube Channel, then
Stay Continue to reading unless skip this article.
Step2. Now Click on Channel
on Lift Sidebar Menu On YouTube.
Step3. Now Choose Branding.
Step4. Now Click on Add
Watermark and Select Your Required Picture (i.e. Square in Size). And then
click on Save.
Step5. Now Select Time as Entire
Video (For showing your watermark whole the video), At the End (For showing
your watermark in last of your video). But we prefer to choose Entire Video.
And finally click on UPDATE. You done. For Easily Set Your Watermark Must Watch this Video Also.
© ScienceTutor – Smart Study Anytime Anywhere.
How to Add Branding Watermark & Subscribe Button on YouTube Channel | Science Tutor?
 Reviewed by Anoop Kumar Sharma
on
October 30, 2017
Rating:
Reviewed by Anoop Kumar Sharma
on
October 30, 2017
Rating:
 Reviewed by Anoop Kumar Sharma
on
October 30, 2017
Rating:
Reviewed by Anoop Kumar Sharma
on
October 30, 2017
Rating: