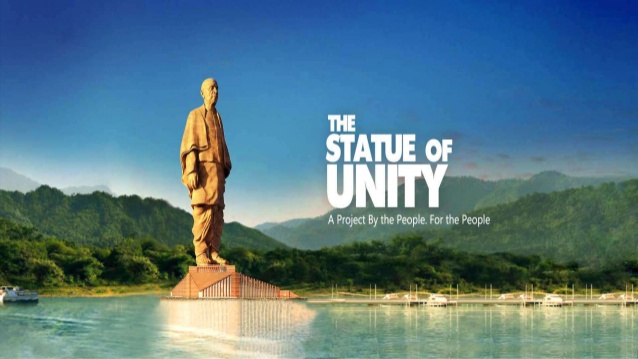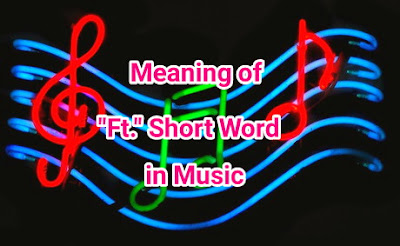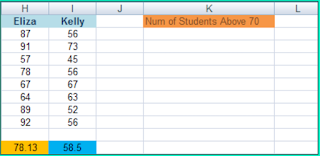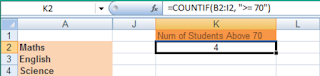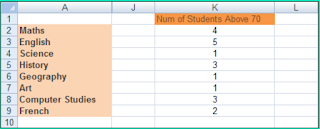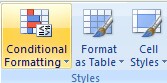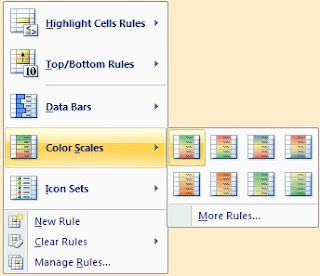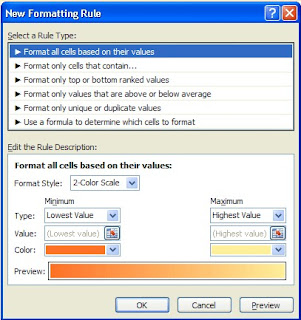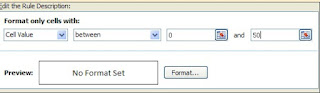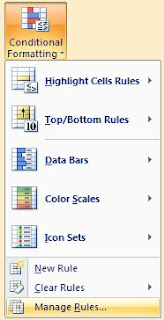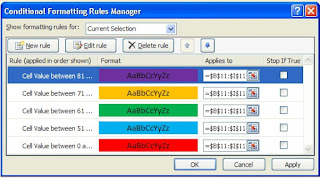The Statue of Unity
Anoop Kumar Sharma
October 31, 2018
The Statue of Unity
The Statue of Unity is the world's tallest statue monument. The statue is located on the river island called Sadhu Bet facing the Narmada Dam near Rajpipla in Indian state of Gujarat.
The Statue of Unity is the world's tallest statue monument of 182 meters. Statue of Unity is dedicated to the sculptor of modern India, viz., the first deputy Prime Minister of India and Bharat Ratna Sardar Vallabhbhai Patel. Sardar Vallabhbhai Patel, also known as the Iron Man of India.
The Statue of Unity
 Reviewed by Anoop Kumar Sharma
on
October 31, 2018
Rating:
Reviewed by Anoop Kumar Sharma
on
October 31, 2018
Rating:
 Reviewed by Anoop Kumar Sharma
on
October 31, 2018
Rating:
Reviewed by Anoop Kumar Sharma
on
October 31, 2018
Rating: